USB DRIVER FOR WINDOWS VISTA
Published On Fri Jun 16, 2017
Instructions on how to connect Windows CE device to Windows Vista, 7, and 8.
Nordic ID Merlin & Morphic & Medea USB driver for Windows Vista, 7, and 8
ActiveSync connects Windows CE device to desktop computers but starting with Windows Vista, ActiveSync has been replaced with the Windows Mobile Device Center (WMDC), which is included as part of the operating system. Please contact us if you experience any problems at supportnordicid.com
- Download Windows Mobile Device Center (WMDC) from here (you may already have this on your computer’s Control Panel):
https://support.microsoft.com/en-gb/kb/931937 - Install Windows Mobile Device Center
- Connect Nordic ID Merlin, Medea or Morphic to USB port.
- Nordic ID Merlin, Medea or Morphic should appear under other devices in PC control panel device manager.
- Right Click Nordic ID Merlin, Medea or Morphic in device manager and choose “Update Driver Software…”
- Browse my computer for driver software
- Let me pick from a list of device drivers on my computer
- From the list choose mobile devices, –> Next
- From manufacturer list chooses Microsoft and
- From the driver list chooses Microsoft USB Sync, –> Next
- Install driver despite of the warnings
- Or right Click Nordic ID Merlin, Medea or Morphic in device manager and choose “Update Driver Software…”
- Click the ”Browse my computer for driver software”
- Browse to the C:\Windows directory, check “Include subfolders” and click the Next
- Click “Close”
After installation, the USB Sync works (In device manager there is now Microsoft USB sync under mobile devices).
Note if MDC stucks (Vista, Win7,8,10): If WMDC does not launch, either nothing happens or it will be stuck on the splash screen, go to the Services applet (Control Panel -> Administrative Tools -> Services), and make sure that the “Windows Mobile 2003-based device connectivity” service is running.

Note for Win10: We have faced the issue where Windows Mobile Device Center stopped working out of the box after the Creators Update for Windows 10. The application (WMDC) won’t open and therefore it’s impossible to get the sync working. In order to get it running now, we need to modify the ActiveSync registry settings. Create a BAT file with the following contents and run it as administrator:
REG ADD HKLM\SYSTEM\CurrentControlSet\Services\RapiMgr /v SvcHostSplitDisable /t REG_DWORD /d 1 /f
REG ADD HKLM\SYSTEM\CurrentControlSet\Services\WcesComm /v SvcHostSplitDisable /t REG_DWORD /d 1 /fRestart the computer and everything should work.
Note for Win10 (WMDC stucks): If WMDC does not launch, either nothing happens or it will be stuck on the splash screen, go to the Services applet (Control Panel -> Administrative Tools -> Services), and look for the “Windows Mobile 2003-based device connectivity” service. Double-click it to view it’s properties, choose the “Log On” tab and select “Local System account” as the log on mode.
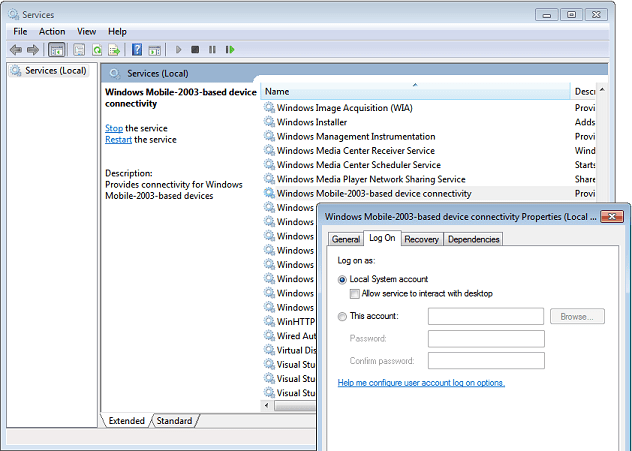
Note for Win N or KN: You may need to install Media Feature Pack (Windows Media Player) if you have problems with the MDC installation. Especially if you have a N or KN version from the Windows. You can find the correct Media Feature Pack version from here http://windows.microsoft.com/en-gb/windows/download-windows-media-player
Media Feature Pack for N and KN versions of Windows 10 can be found here:
https://www.microsoft.com/en-us/download/details.aspx?id=48231